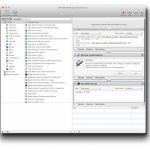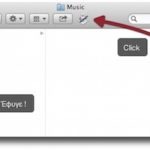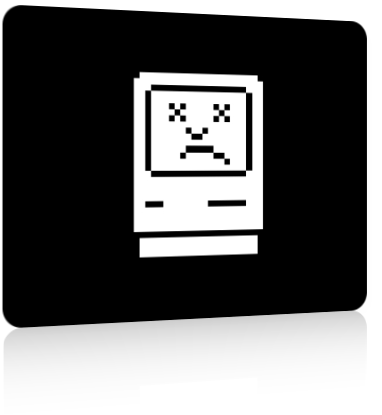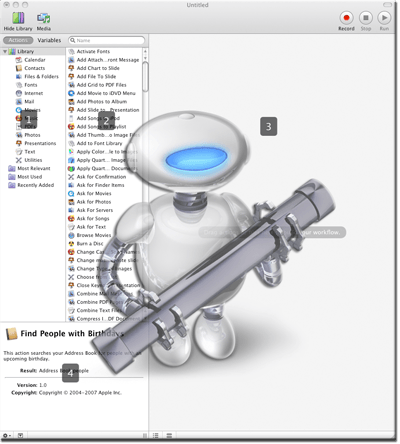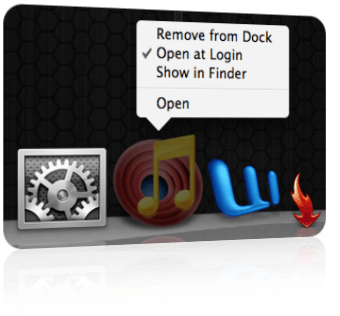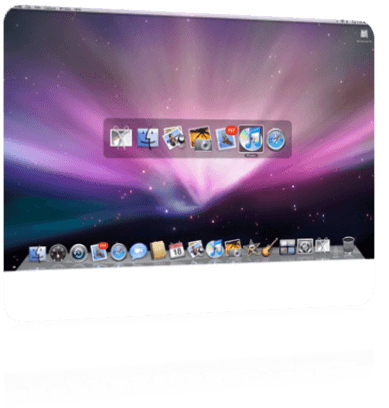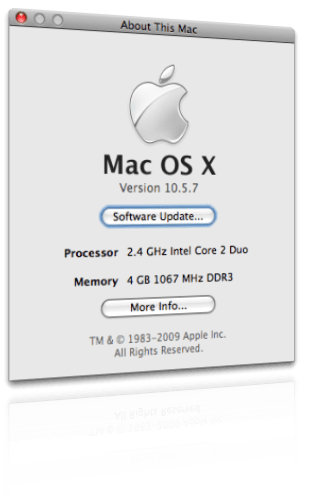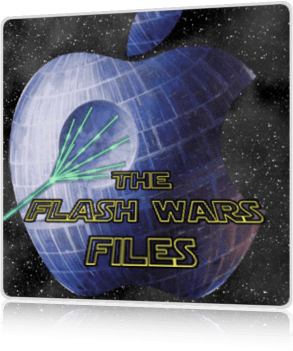Ακόμη και τα Mac καμιά φορά (σπάνια) αντιμετωπίζουν προβλήματα.
Εάν λοιπόν σας τύχει κάποια φορά και το Mac σας δεν συμπεριφέρεται όπως θα έπρεπε, μπορείτε να δοκιμάσετε μερικά πράγματα για να το διορθώσετε.
Το πρώτο πράγμα που θα πρέπει να δοκιμάσετε είναι να ανοίξετε το Disk Utility και να τρέξετε το Repair Permissions. Εάν το πρόβλημα εξακολουθεί να υπάρχει, ένα δεύτερο βήμα που μπορείτε να κάνετε είναι να κατεβάσετε το τελευταίο update του MacOsX και να το εφαρμόσετε στον υπολογιστή σας, αυτό ακόμη και εάν έχετε την τελευταία έκδοση εγκατεστημένη θα διορθώσει αρκετά πράγματα στο λειτουργικό σας.
Εάν τώρα το Mac σας είναι σε μια πιο άσχημη κατάσταση και δεν ξεκινάει καν, και μένει για αρκετή ώρα στην οθόνη με το γκρι milaraki, μην απελπίζεστε γιατί και πάλι υπάρχει ελπίδα. Όταν ξεκινάει το Mac σας κρατήστε πατημένα τα πλήκτρα Command + S, αυτό θα κάνει τον υπολογιστή σας να ξεκινήσει σε Single User Mode.
αυτό σας δίνει την δυνατότητα να εκτελέσετε εντολές.
Μια εντολή που μπορεί να σας βγάλει από δύσκολη θέση είναι αυτό που γράφει και στην οθόνη του Mac σας όταν μπαίνετε με Single User, άπλα γράφετε την εντολή fsck –fy, και αφήνουμε το Mac μας να δουλέψει.
Εάν ακόμη και μετά από αυτό το Mac σας δεν δουλεύει κανονικά τότε θα ήταν κάλο να τον μεταφέρετε σε κάποιο πιστοποιημένο Service ή στο δικό μας Milaraki Service
Το Automator είναι ένα αρκετά δυνατό εργαλείο το οποίο σίγουρα οι περισσότεροι από εμάς δεν ξέρουμε καν τι κάνει.
Στο εικονίδιο του ο Αuto κρατάει έναν σωλήνα ή pipe εάν θέλετε που στην είναι μια οπτική μεταφορά των εντελών Unix.
Πέρα από το εικονίδιο όμως που είναι αρκετά έξυπνο η ίδια η εφαρμογή είναι ακόμη πιο έξυπνη και μπορεί να κάνει αρκετά πράγματα για εμάς.
Με λίγα λόγια το Automator επιτρέπει σε άτομα που δεν έχουν γνώσεις προγραμματισμού να φτιάξουν μικρά (ή και μεγαλύτερα) προγράμματα μονό με το ποντίκι τους !
Μερικά παραδείγματα από το τι μπορείτε να κάνετε με το Automator μπορείτε να βρείτε στην κατηγορία Automator.
Ας δούμε όμως μερικές λεπτομέρειες της εφαρμογής …
Continue reading »
Εάν συνηθίζετε να ανοίγετε ένα σύνολο εφαρμογών με το που ξεκινάει το Mac σας, τότε ίσως θα είναι μια έξυπνη σκέψη να βάλετε αυτές τις εφαρμογές να ανοίγουν στο Login.
Υπάρχουν δυο τρόποι για να το καταφέρετε ο πρώτος είναι από το εικονίδιο της εφαρμογής στο Dock σας, άπλα κρατήστε πατημένο το πλήκτρο του mouse σας στο εικονίδιο της εφαρμογής που θέλετε να ανοίγει με τον υπολογιστή σας και επιλέγετε το Open At Login …
Ο άλλος τρόπος είναι από το System Preferences και επιλέγουμε το Accounts και από εκεί διαλέγουμε το Account μας και κάνουμε κλικ στο Login Items, εδώ το μονό που πρέπει να κάνουμε είναι να πατήσουμε το συν που βρίσκετε κάτω αριστερά, και να επιλέξουμε την εφαρμογή που θέλουμε.
Ένας εύκολος τρόπος για να κάνουμε χώρο στην οθόνη μας είναι να κάνουμε minimize τα παράθυρα που δεν χρησιμοποιούμε.
Το εκνευριστικό είναι ότι πρέπει να πάμε πάλι με το mouse μας στο dock και να κάνουμε κλικ στο παράθυρο για να επανέλθει στην κανονική του μορφή.
Υπάρχει όμως και ένας ακόμη πιο εύκολος τρόπος, πατώντας Command + Tab θα δούμε μια λίστα από τις εφαρμογές που είναι ενεργές στο mac μας και με το Tab μπορούμε να επιλέξουμε σε ποια θέλουμε να θέσουμε το focus του υπολογιστή.
Εκεί λοιπόν επιλέγουμε λογού χάρη το Safari που το έχουμε κάνει minimize και πατάμε το Option (Alt) αφήνοντας το Command και το παράθυρο θα επανέλθει στην κανονική του κατάσταση.
ένας ακόμη τρόπος είναι αντί να κάνουμε minimize να κάνουμε hide της εφαρμογές που δεν χρησιμοποιούμε, και μετά πάλι με το Command + Tab μπορούμε να επαναφέρουμε την εφαρμογή στο προσκήνιο.
Ένα από τα πιο εύκολα πράγματα για κάποιον που το ξέρει άλλα ταυτόχρονα κάτι που μπορεί να παιδέψει για αρκετή ώρα κάποιον χρήστη που δεν γνωρίζει είναι το από που βλέπουμε το Hardware του υπολογιστή μας. (κάτι δηλαδή σαν αυτό που βλέπει κάποιος στα Windows όταν κάνει δεξί κλικ στον υπολογιστή μου και επιλέξει τις ιδιότητες).
Στο Mac αυτές τις πληροφορίες μπορούμε να τις βρούμε πολύ εύκολα κάνοντας κλικ στο milaraki απάνω αριστερά στην οθόνη μας και επιλέξουμε το About This Mac που όπως μαρτυράει το όνομα του μας δίνει πληροφορίες για το σύστημα μας.
Στο παράθυρο που ανοίγει μπορούμε να διαβάσουμε τις έξης πληροφορίες : Το λειτουργικό σύστημα που έχει εγκατεστημένο ο υπολογιστής μας, καθώς και την έκδοση (στο σημείο που αναφέρεται η έκδοση μπορούμε να κάνουμε κλικ και να δούμε το build της έκδοσης που έχουμε εγκαταστήσει και με ένα ακόμη κλικ τον σειριακό αριθμό του μηχανήματος μας). Ποιο κάτω βλέπουμε την επεξεργαστική ισχύ και τον τύπο του επεξεργαστή μας, και τέλος την ποσότητα και τον τύπο μνήμης RAM που έχουμε εγκαταστημένη,
Επίσης υπάρχει και ένα πλήκτρο που γράφει More Info και από εκεί μας ανοίγει τον System Profiler που μας παρέχει ακόμη πιο πολλές πληροφορίες.