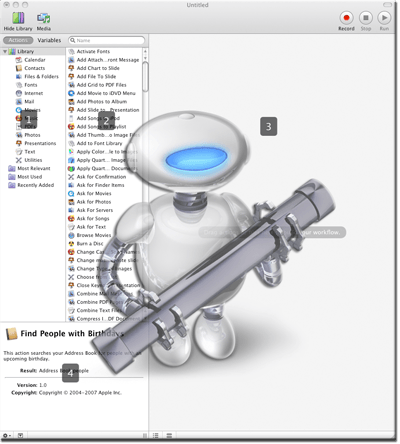
Το Automator είναι ένα αρκετά δυνατό εργαλείο το οποίο σίγουρα οι περισσότεροι από εμάς δεν ξέρουμε καν τι κάνει.
Στο εικονίδιο του ο Αuto κρατάει έναν σωλήνα ή pipe εάν θέλετε που στην είναι μια οπτική μεταφορά των εντελών Unix.
Πέρα από το εικονίδιο όμως που είναι αρκετά έξυπνο η ίδια η εφαρμογή είναι ακόμη πιο έξυπνη και μπορεί να κάνει αρκετά πράγματα για εμάς.
Με λίγα λόγια το Automator επιτρέπει σε άτομα που δεν έχουν γνώσεις προγραμματισμού να φτιάξουν μικρά (ή και μεγαλύτερα) προγράμματα μονό με το ποντίκι τους !
Μερικά παραδείγματα από το τι μπορείτε να κάνετε με το Automator μπορείτε να βρείτε στην κατηγορία Automator.
Ας δούμε όμως μερικές λεπτομέρειες της εφαρμογής …
Όπως βλέπετε και στην εικόνα η εφαρμογή είναι χωρισμένη σε 4 κομμάτια.
Στο νούμερο 1 έχουμε την Library με τα actions χωρισμένα σε κατηγορίες, σκεφτείτε το σαν library του iTunes.
Στο νούμερο 2 έχουμε τα actions που είναι η καρδιά του Automator και αυτά που μας δίνουν την δυνατότητα να φτιάξουμε το οτιδήποτε.
Στο νούμερο 3 βλέπουμε τον μέρος οπού θα εργαστούμε και θα βάλουμε τα επιλεγμένα από εμάς actions.
Στο νούμερο 4 μας παρέχονται μερικές πληροφορίες για το επιλεγμένο action.
Πέρα από αυτά, μπορούμε να δούμε απάνω δεξιά τα έξης κουμπιά Record Stop και Run. Το record στην ουσία γράφει τις κινήσεις που κάνουμε με το mouse ώστε να τις αναπαράγει, το stop σταματάει την εκτέλεση της εφαρμογής και τέλος το Run τρέχει την εφαρμογή.
Σήμερα για παράδειγμα θα φτιάξουμε μια εφαρμογή που όταν εκτελεστεί ο υπολογιστής μας θα μας διαβάσει την πλήρη τρέχουσα ημερομηνία, σίγουρα αυτό δεν είναι και κάτι τόσο χρήσιμο άλλα αυτό γίνεται άπλα και μονό για να καταλάβουμε πως δουλεύει το Automator.
Για να το κάνουμε αυτό λοιπόν χρειάζεται να μάθουμε την ημερομηνία και δεύτερον να μας την διαβάσει ο υπολογιστής μας.
Έχοντας ανοιχτό το Automator επιλέγουμε από την Library την κατηγορία με το όνομα Utilities, μιας και αυτό που θέλουμε να κάνουμε είναι μια πολύ απλή εντολή στο terminal, επιλέγουμε το Run Shell Script και είτε το κάνουμε διπλό κλικ, είτε το σέρνουμε στην επιφάνεια με το νούμερο 3.
Όπως βλέπουμε τώρα εμφανίστηκε ένα μικρό πλαίσιο που έχει το όνομα Run Shell Script, και από κάτω έχει ένα κενό κουτάκι, εδώ μέσα θα γράψουμε την εντολή μας, που δεν είναι άλλη από το date.
Το πρώτο βήμα μας ολοκληρώθηκε και μάλιστα ήταν το δύσκολο κομμάτι, τώρα θα πρέπει να μας διαβάσει ο υπολογιστής μας το αποτέλεσμα από την εντολή που δώσαμε, και για να το κάνουμε αυτό επιλέγουμε το Speak Text, είτε κάνοντας διπλό κλικ είτε κάνοντας drag and drop ακριβώς κάτω από το Run Shell Script.
Η εφαρμογή μας είναι έτοιμη, το μονό που πρέπει να κάνουμε για να δουλέψει είναι να πατήσουμε το Run.
Αφού έχουμε πετύχει τον σκοπό μας μπορούμε να αποθηκεύσουμε αυτή την εφαρμογή είτε σαν Workflow το οποίο θα έχουμε την δυνατότητα να επεξεργαστούμε μέσα από το Automator είτε σαν εφαρμογή που θα τρέχει όπως όλες οι εφαρμογές και δεν θα έχουμε πρόσβαση στον κώδικα της για περαιτέρω επεξεργασία.
Ελπίζω αυτό το ποστ να κάλυψε μερικές από τις απορίες σας και να αρχίσετε να παίζετε με τον Auto.






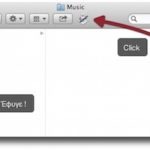

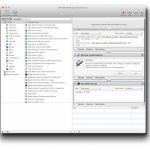

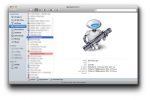

![Κλειδώστε με κωδικό διάφορα αρχεία [Mac 101]](https://milaraki.com/blog/wp-content/uploads/2010/05/disklock-150x280.jpg)
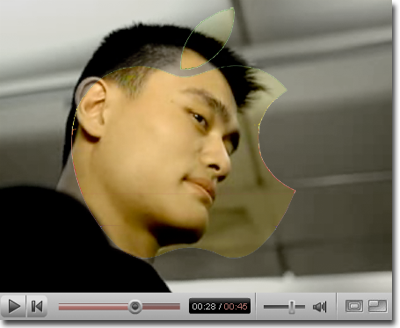

…απίστευτα γρήγορο response!!!!! thanks 🙂
Μπράβο παιδιά! Ωραίο άρθρο, γιατί το τελευταίο καιρό μας είχατε συνηθίσει σε RT άλλων site :S