
Σίγουρα θα σας έχει τύχει τουλάχιστον μια φορά εάν στο σπίτι σας έχετε πάνω από έναν υπολογιστή …
Το σενάριο είναι πολύ απλό και συνηθισμένο, έχετε το iPhone σας το οποίο το έχετε παντρέψει με το iTunes ενός υπολογιστή, εάν τώρα θελήσετε σε κάποια φάση να προσθέσετε μουσική από τον δεύτερο υπολογιστή του σπιτιού, τότε θα πρέπει να διαγράψετε όλη την μουσική που περιλαμβάνει το iPhone, και αυτό γιατί το iPhone μπορεί να κάνει sync μόνο με μια iTunes Library.
Υπάρχει ένας τρόπος ο οποίος αναφέρετε εδώ, δεν είναι και ότι πιο εύκολο αλλά τα αποτελέσματα είναι πολύ καλά, μετά από αυτή την διαδικασία θα μπορείτε να προσθέτετε τραγούδια από οποίον υπολογιστή θέλετε (που έχει υποστεί την διαδικασία που αναφέρεται στην συνεχεία).
Πράγματα που θα χρειαστείτε :
Υπολογιστές 😀
Φυσικά και οι δυο θα πρέπει να έχουν iTunes το οποίο θα πρέπει να μην τρέχει, εάν είναι ενεργό, κάντε ένα quit πριν συνεχίσετε.
Τέλος ένα Hex Editor, για mac μπορείτε να κατεβάσετε το HexEdit.
Λιγάκι υπομονή και φυσικά να κάνετε back up στα αρχεία που θα επεξεργαστείτε.
Βήμα 1, Στον υπολογιστή που συνήθως κάνετε sync το iPhone σας (θα πρέπει να έχετε κάνει τουλάχιστον μια φορά sync με το iPhone σας, εάν δεν έχετε κάνει μέχρι τώρα, μπορείτε να κάνετε τώρα). Βρείτε το αρχείο «iTunes Library» και το «iTunes Music Library.xml», εάν δεν έχετε αλλάξει το που θα βρίσκονται μέσα από το iTunes τότε αυτά τα αρχεία θα μπορέσετε να τα Βρείτε στο «User / Music / iTunes».
Βήμα 2, Ανοίξτε το αρχείο «iTunes Music Library.xml», και Βρείτε μέσα σε αυτό την λέξη < string > και αντιγράψτε τους δεκαέξι χαρακτήρες που βρίσκονται ανάμεσα στα < string > tags.
Βήμα 3, Πάμε τώρα στον άλλο υπολογιστή και ανοίγουμε πάλι το ίδιο αρχείο («iTunes Music Library.xml»).
Βήμα 4, Βρίσκουμε στο αρχείο που μόλις ανοίξαμε στον δεύτερο υπολογιστή τα < string > tags, αντιγράφουμε τους δεκαέξι χαρακτήρες πάλι και τους κάνουμε επικόλληση κάπου (σε ένα καινούργιο text) για μετέπειτα χρήση. Αφού το κάνουμε αυτό αντικαταστάσουμε τα δεκαέξι αυτά ψηφία με τα δεκαέξι που πήραμε από τον πρώτο υπολογιστή.
Βήμα 5, Ανοίγουμε το αρχείο «iTunes Library» με το Hex Editor της επιλογής μας.
Βήμα 6, Χρησιμοποιώντας το Find And Replace μέσα από το Hex Editor θα αντικαταστήσουμε τα δεκαέξι ψηφία που είχε ο δεύτερος υπολογιστής με τα δεκαέξι ψηφία του πρώτου υπολογιστή, όποτε κάνουμε επικόλληση τα δεκαέξι ψηφία που κρατήσαμε στο καινούργιο text στο πεδίο που λέει Find, και τα δεκαέξι ψηφία που βρήκαμε από τον πρώτο υπολογιστή τα γράφουμε στο πεδίο Replace, αφού τελειώσουμε κλείνουμε το αρχείο αποθηκεύοντας της αλλαγές που κάναμε.
Βήμα 7, Ανοίξτε το iTunes στον δεύτερο υπολογιστή και δοκιμάστε να προσθέσετε ένα τραγούδι στο iPhone σας, εάν τα πράγματα πήγαν κανονικά θα πρέπει να μην έχετε κανένα πρόβλημα, εάν πάλι έχετε κάποιο πρόβλημα, πολύ απλά χρησιμοποιήστε τα αρχεία που κρατήσατε σαν back up και ξανά δοκιμάστε.







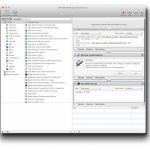
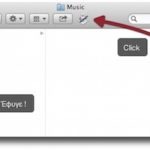


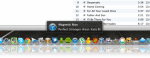
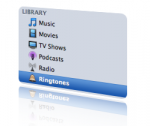


Αυτό λογικά θα γίνεται και με τρεις υπολογιστές
@Spiros, yep …με οσους υπολογιστες θελεις 😀
[…] Πηγή: milaraki.com […]
Φίλε suicico δεν κατάφερα να συγχρονίσω το iPhone μου σε 2 iTunes.
Ακολούθησα τα παραπάνω βήματα αλλά δεν κατάφερα να το κάνω να δουλέψει..
den mporw na vrw me tipota tous xarakthres pou prepei na antigrapsw ..sorry gia ta greeklish exei kollhsei to plhktrologi mou,,eyxaristw
[…] Πηγή: milaraki.com […]