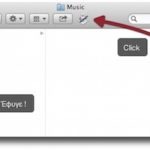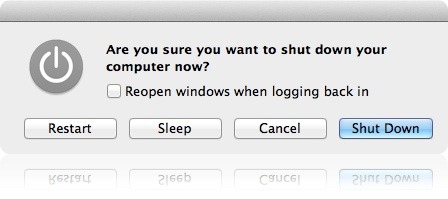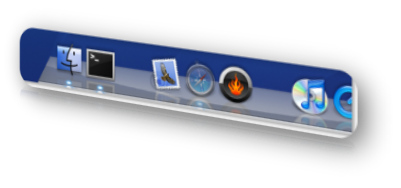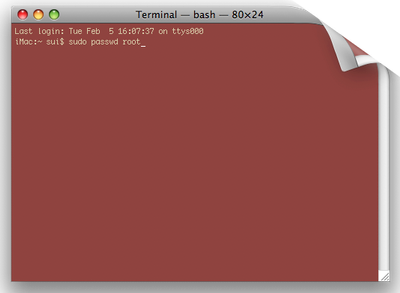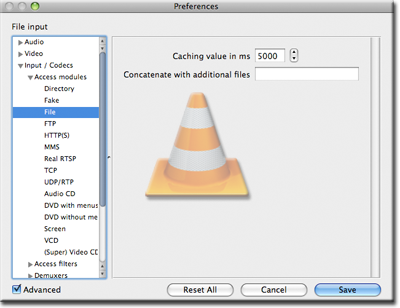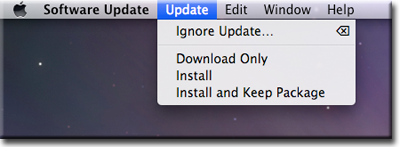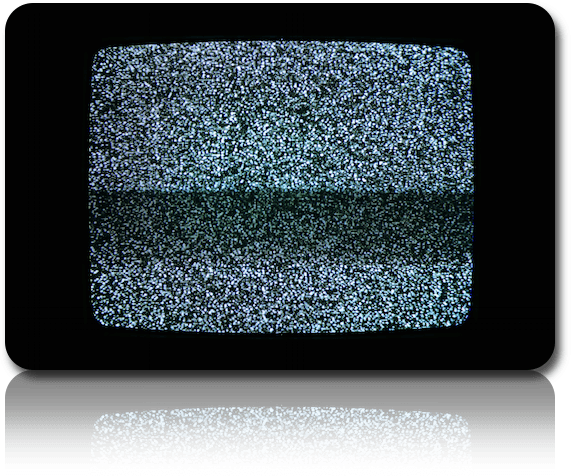Ο λόγος γίνεται για το power button των υπολογιστών.
Με την έλευση του Mavericks για κάποιον λόγο η Apple αποφάσισε να αλλάξει την συμπεριφορά του power button στους υπολογιστές μας. Μέχρι τώρα εάν πατούσες μια φορά το Power Button εμφανιζόταν αμέσως ο διάλογος με τις επιλογές “Restart Sleep Shutdown”
Αυτό αποτελεί παρελθόν μιας και τώρα, εάν πατήσεις το power button ο υπολογιστής μπαίνει σε Sleep.
Εάν θέλεις μπορείς να κρατήσεις πατημένο το πλήκτρο για λίγη ώρα παραπάνω και θα εμφανιστεί ο διάλογος αλλά υπάρχει και άλλος τρόπος.
Continue reading »
Αν και για εμένα δεν υπάρχει καλύτερος launcher από το QuickSilver (άσχετα που στο leopard έχει τα προβλήματα του), για τους περισσότερους το Dock είναι ο πρώτος και ο τελευταίος launcher που χρησιμοποιούν ποτέ.
Στο Leopard το Dock έχει και τα stacks που όπως έχουμε πει σε διάφορα post μπορούμε να τα φέρουμε πολύ πιο κοντά στο δικό μας γούστο με διάφορους τρόπους.
Το ίδιο μπορούμε να κάνουμε και για το Dock, ένας από τους τρόπους που μπορούμε να κάνουμε το Dock μας να διαφέρει αλλά και να είναι πιο εύκολο στην χρήση είναι να βάλουμε spacers ή κενά σημεία εάν προτιμάτε ανάμεσα στις εφαρμογές ώστε να τις χωρίσουμε σε ομάδες. Έτσι θα έχουμε ένα πιο ωραίο αποτέλεσμα που θα μας βοηθήσει κιόλας.
Ο τρόπος είναι πολύ απλός και το μόνο που χρειάζεται είναι να ανοίξετε το Terminal σας και να κάνετε επικόλληση την παρακάτω εντολή:
defaults write com.apple.dock persistent-apps -array-add '{tile-data={}; tile-type="spacer-tile";}'
Μετά από το παραπάνω θα πρέπει να κάνετε restart το Dock σας για να δείτε τα αποτελέσματα, πολύ απλά στο terminal πληκτρολογήστε την εντολή killall Dock. Λογικά θα δείτε ένα κενό σημείο στο τέλος από την αριστερή πλευρά του Dock σας, αυτό το κενό μπορείτε να το σύρεται όπου σας βολεύει και μάλιστα μπορείτε να φτιάξετε και αλλά με τον ίδιο τρόπο.
Εάν τώρα θέλετε να κάνετε το ίδιο για την αριστερή πλευρά του Dock τότε πάλι στο terminal θα κάνετε επικόλληση την παρακάτω εντολή:
defaults write com.apple.dock persistent-others -array-add '{tile-data={}; tile-type="spacer-tile";}'
Και πάλι θα πρέπει να κάνετε restart στο Dock σας (με τον ίδιο τρόπο).
Σήμερα, κατά την διάρκεια ενός αγώνα δρόμου για την καλή κατάσταση του Mac μου, μέσα από το terminal (όχι δεν είμαι τόσο ψαγμένος), κατέληξα στο συμπέρασμα οτι έχω ξεχάσει το Password του Root !
Αυτό ειναι κάτι αρκετά κακό, μιας και ο Root ειναι ο Administrator του υπολογιστή.
Δηλαδή αυτός και μονο αυτός έχει μερικά δικαιώματα.
Για καλή μου τύχη, υπάρχει ένας τρόπος για γίνει reset στο password του root, και μάλιστα μπορεί να γίνει μέσα από το terminal με μια και μονο εντολή .
Ανοίγουμε το terminal και πληκτρολογούμε το έξης ποίημα:
Sudo passwd root
Αφού πατήσουμε το enter μετά από την εισαγωγή της παραπάνω εντολής, θα μας ζητηθεί το password, το δικό μας και όχι του root, μετά από αυτό γράφουμε δυο φορές το νέο password του root και είμαστε έτοιμοι και με νέο Root Password χωρίς να ιδρώσουμε καθόλου !
Σκεφθείτε το έξης set up :
iMac με εξωτερικό δίσκο στο γραφείο.
iBook με τον 30αρι δίσκο συνδεμένο στην 32αρα Philips στο σαλόνι.
Ο σκοπός φυσικά ειναι να βλέπω ταινίες στην μεγάλη οθόνη από τον καναπέ μου, αντί να κάθομαι στην καρέκλα του υπολογιστή.
Όταν σύνδεσα πρώτη φορά το iBook στην τηλεόραση δοκίμασα με το vlc να αναπαράγω αρχεία που βρίσκονται στον iMac μέσω ασύρματου δίκτυου.
Σαν ιδέα δουλεύει άλλα έκανε πολλά σπασίματα και κενά, οποτε ο παλιός κάλος τρόπος αντιγραφής ειναι αυτός που δούλεψε …
Μέχρι που βρήκα μια ρύθμιση στο vlc που μου επιτρέπει να αναπαράγω ταινίες που βρίσκονται στον iMac χωρίς καμιά διακοπή και γενικότερα μια αναπαραγωγή smooth.
Πολύ άπλα πάμε στα Preferences του Vlc και επιλέγουμε το Input / Codecs στην συνεχεία Access Modules και τέλος το File.
Κάνουμε κλικ κάτω αριστερά που λέει Advanced και βλέπουμε την επιλογή Caching Value in ms που by default ειναι 300.
Αυτό λοιπόν το αλλάζουμε σε 5000 (5 sec) και είμαστε έτοιμοι.
Ήμερες σαν και την σημερινή που έχουμε updates, εάν έχετε πάνω από έναν υπολογιστή θα καταλαβαίνετε οτι πρέπει να τρέξετε σε όλους το Software Update και να κατεβάσετε κάθε φορά το update από την αρχή.
Eάν λοιπόν θέλετε να κατεβάζετε μονο μια φορά τα updates (και ίσως να ειναι καλή ιδέα να τα κρατάτε κάπου) για τους υπολογιστές σας, μπορείτε να το κάνετε και μέσω του Software Update.
Άπλα πηγαίνουμε στο Software Update και επιλέγουμε το μενού Update, οπως φαίνεται και στην εικόνα μας δινει επιλογές, μπορούμε εάν θέλουμε λοιπόν άπλα να κατεβάσουμε τα αρχεία των updates …