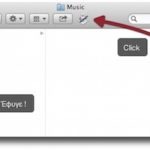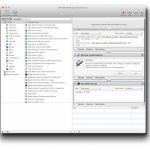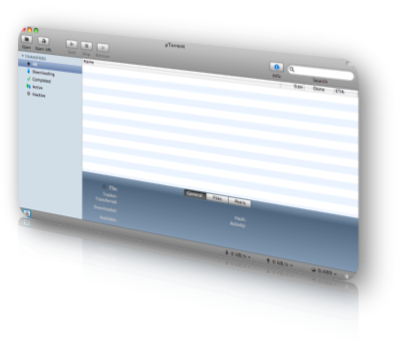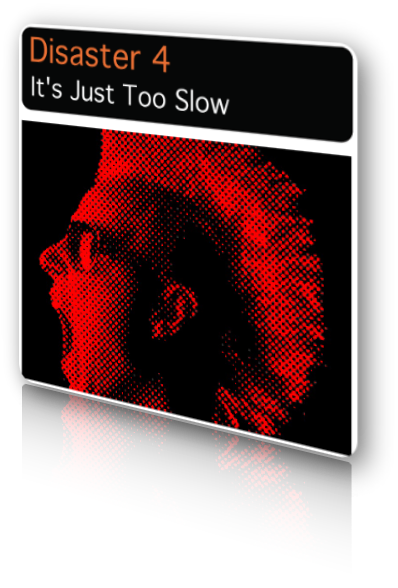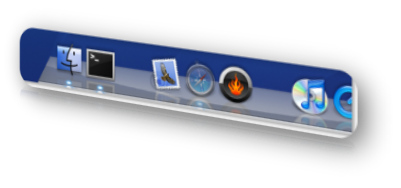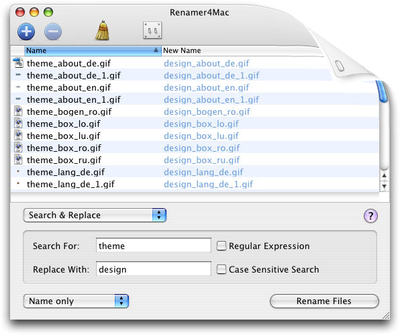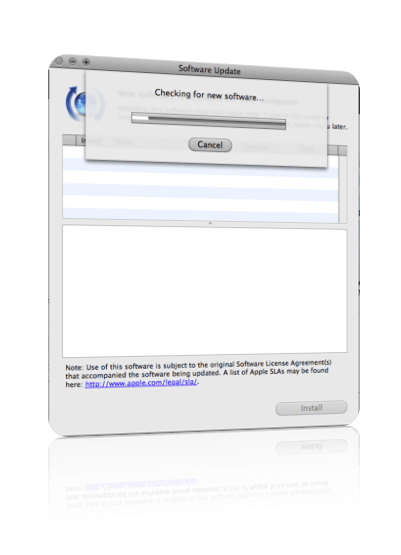
Για ακόμη μια φορά η στιγμή που πρέπει να κάνουμε κλικ στο milaraki απάνω αριστερά στην οθόνη μας και μετά στο Software Update έφτασε !
Το 10.5.6 κυκλοφόρησε σήμερα το πρωί και υπόσχεται βελτίωση στην Apple εμπειρία του καθένα από εμάς.
Περισσότερες λεπτομέρειες για το εν λόγω update που πρέπει να κάνετε / κάνουμε όλοι θα βρείτε εδώ.
Το iTunes φροντίζει κάθε φορά που συνδέουμε το iPhone μας να κάνει ενα backup με τις ρύθμισες και τα αρχεία του ώστε να μπορέσουμε εάν γίνει κάτι κακό να το επαναφέρουμε.
Ας υποθέσουμε οτι έχετε μια φωτογραφία στο iPhone σας που γνωρίζετε οτι βρίσκεται σε κάποιο προηγούμενο backup άλλα την έχετε διαγράψει από το iPhone σας. Ένας πολύ εύκολος τρόπος για να ανακτήσετε φωτογραφίες άλλα και τις ρυθμίσεις, σημειώσεις και γενικότερα οτιδήποτε εσείς αλλάζετε στο iPhone ειναι να βρείτε το backup file που σας ενδιαφέρει και να βρείτε εκεί μέσα αυτό που θέλετε, αυτό φυσικά δεν ειναι τόσο απλό και θέλει λιγάκι χρόνο.
Το iPhone Backup Extractor ειναι ενα πολύ απλό πρόγραμμα το οποιο κοιτάζει στον δίσκο σας για αρχεία backup του iPhone και σας επιτρέπει να τα δείτε και να αποσυμπιέσετε οποιο μέρος από αυτά εσείς θέλετε.
Στο σενάριο μας πάλι λοιπόν, ας υποθέσουμε οτι γνωρίζετε οτι στις τάδε του μηνός κάνατε ενα backup με την ζητούμενη φωτογραφία, το μονο που έχετε να κάνετε ειναι να ανοίξετε το iPhone BackUp Extractor και να διαλέξετε το back up σας, μετά από αυτό κάνετε scroll στην λίστα με τις εφαρμογές μέχρι να βρείτε μια εγγραφή που λέει other files, έχοντας επιλεγμένο αυτό κάνετε click στο extract και πλέον έχετε έναν φάκελο με διάφορα αρχεία. εκεί μέσα θα βρείτε και τον φάκελο Media που περιέχει τις φωτογραφίες σας.
Το iPhone BackUp Extractor διατίθεται δωρεάν και λειτουργεί σε Mac Os X 10.5 +.
Ο καλύτερος πλέον torrent client από τον κόσμο των windows, ο μTorrent κάνει τα πρώτα του βήματα στο Mac Os X.
Από σήμερα μπορείτε να κατεβάσετε την aplha έκδοση αυτού του Client για να μπορείτε να δουλεύετε τα torrents σας με έναν όμορφο και συμμαζεμένο τρόπο.
Το MacLife έχει ένα πολύ ωραίο άρθρο με το όνομα “How to Survive the 17 Worst Mac Disasters” που για όσους δεν κατάλαβαν σας δίνει συμβουλές για 17 συμφορες που μπορεί να συναντήσετε στην ζωή σας με το mac σας.
συμφορες από το να ρίξετε κάτι στο πληκτρολόγιο σας ως και τι να κάνετε εάν ο υπολογιστής δεν ξεκινάει …
Σίγουρα αξίζει να ρίξετε μια μάτια στο εν λόγο άρθρο, αχρείαστο να είναι.
Αν και για εμένα δεν υπάρχει καλύτερος launcher από το QuickSilver (άσχετα που στο leopard έχει τα προβλήματα του), για τους περισσότερους το Dock είναι ο πρώτος και ο τελευταίος launcher που χρησιμοποιούν ποτέ.
Στο Leopard το Dock έχει και τα stacks που όπως έχουμε πει σε διάφορα post μπορούμε να τα φέρουμε πολύ πιο κοντά στο δικό μας γούστο με διάφορους τρόπους.
Το ίδιο μπορούμε να κάνουμε και για το Dock, ένας από τους τρόπους που μπορούμε να κάνουμε το Dock μας να διαφέρει αλλά και να είναι πιο εύκολο στην χρήση είναι να βάλουμε spacers ή κενά σημεία εάν προτιμάτε ανάμεσα στις εφαρμογές ώστε να τις χωρίσουμε σε ομάδες. Έτσι θα έχουμε ένα πιο ωραίο αποτέλεσμα που θα μας βοηθήσει κιόλας.
Ο τρόπος είναι πολύ απλός και το μόνο που χρειάζεται είναι να ανοίξετε το Terminal σας και να κάνετε επικόλληση την παρακάτω εντολή:
defaults write com.apple.dock persistent-apps -array-add '{tile-data={}; tile-type="spacer-tile";}'
Μετά από το παραπάνω θα πρέπει να κάνετε restart το Dock σας για να δείτε τα αποτελέσματα, πολύ απλά στο terminal πληκτρολογήστε την εντολή killall Dock. Λογικά θα δείτε ένα κενό σημείο στο τέλος από την αριστερή πλευρά του Dock σας, αυτό το κενό μπορείτε να το σύρεται όπου σας βολεύει και μάλιστα μπορείτε να φτιάξετε και αλλά με τον ίδιο τρόπο.
Εάν τώρα θέλετε να κάνετε το ίδιο για την αριστερή πλευρά του Dock τότε πάλι στο terminal θα κάνετε επικόλληση την παρακάτω εντολή:
defaults write com.apple.dock persistent-others -array-add '{tile-data={}; tile-type="spacer-tile";}'
Και πάλι θα πρέπει να κάνετε restart στο Dock σας (με τον ίδιο τρόπο).